How to Convert a JPEG Image to PDF?
- April 30, 2022
- 0
Image files can come in many different formats. The most popular among them are JPG and JPEG file formats. These formats are very useful for saving the image
Image files can come in many different formats. The most popular among them are JPG and JPEG file formats. These formats are very useful for saving the image
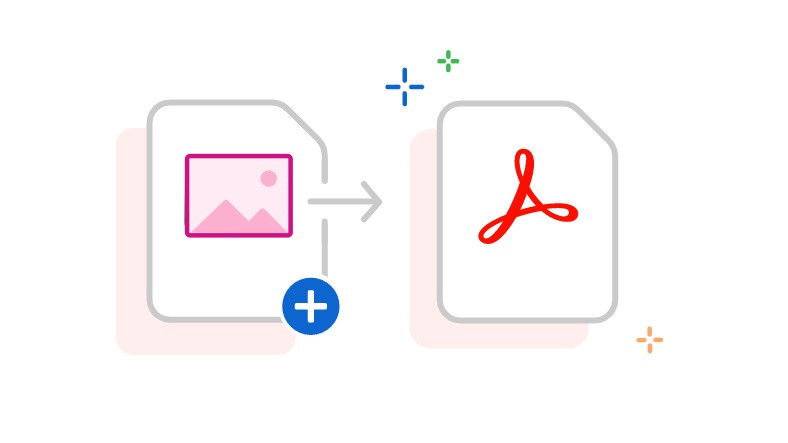
Image files can come in many different formats. The most popular among them are JPG and JPEG file formats. These formats are very useful for saving the image file, but you can encounter many different problems when it comes to printing. This is where it comes into play Convert JPEG Image to PDF and solves all these problems.
You can convert the image to PDF using the built-in photo viewing applications on your computers running Windows and MacOS operating systems, or you can also do it through the websites developed for this task that you can use online. Bride how to convert an image to pdf Let’s take a closer look at the websites you can use for this process.

First of all, you want to convert the image in JPG or JPEG format that you want to convert to PDF. You have to open it in the Windows Photos app. By default, all images are opened through this application. However, if you’ve changed the default settings, right-click the image, expand Open With, and click Photos to open it in this app. If you want, you can set this gap as default again from the file properties page.
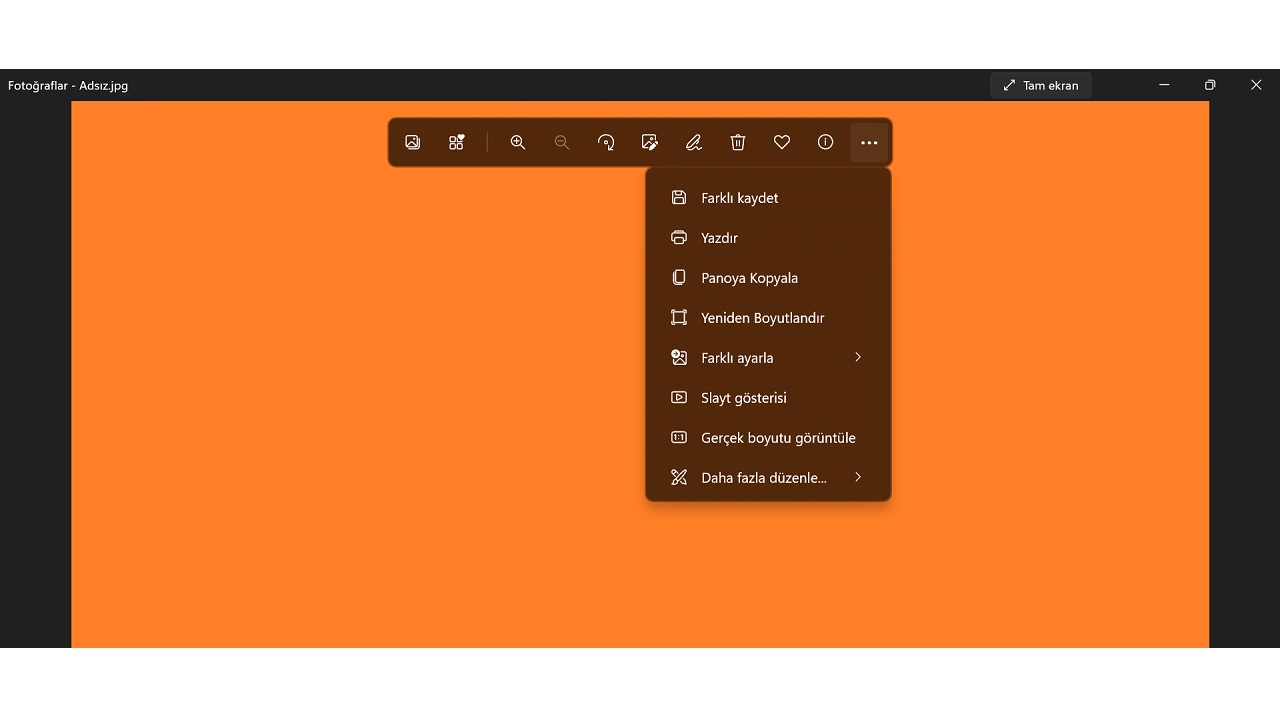
When you open the image you want to convert to PDF format in Windows Photos You will see a toolbar above the image. In this toolbar you will see Browse all your photos and videos, view all favorites, zoom in, zoom out, rotate, edit image, flag, delete, add to favorites, file info and more. To proceed with the process, you must click on the Continue button, that is, the button with the three dots.
In the Continue menu, accessed by the ellipsis button, you’ll see Save As, Print, Copy to Clipboard, Resize, Set As, Slide Show, Show Actual Size, Edit More, Share, Send Feedback, and Settings. Click Print to continue converting the image to PDF.
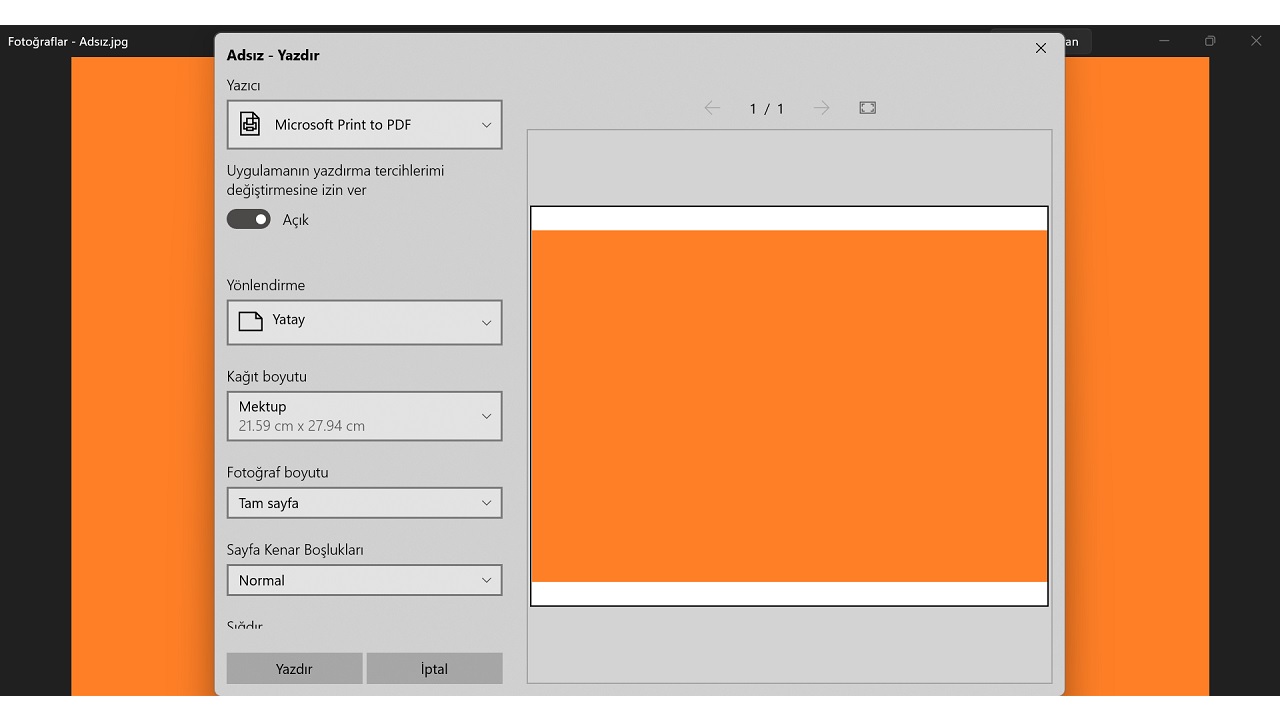
Orientation, paper size, photo size, margins, fit, and other settings on the print screen that appears. You will see the options. You can customize these options because the edits you make are the edits in the PDF you end up with.
Double-check all file properties on the print screen. Remember that you are flipping the image. The PDF file has an image suitable for your edits. After making the final changes, click the Print button to continue converting the image to PDF.
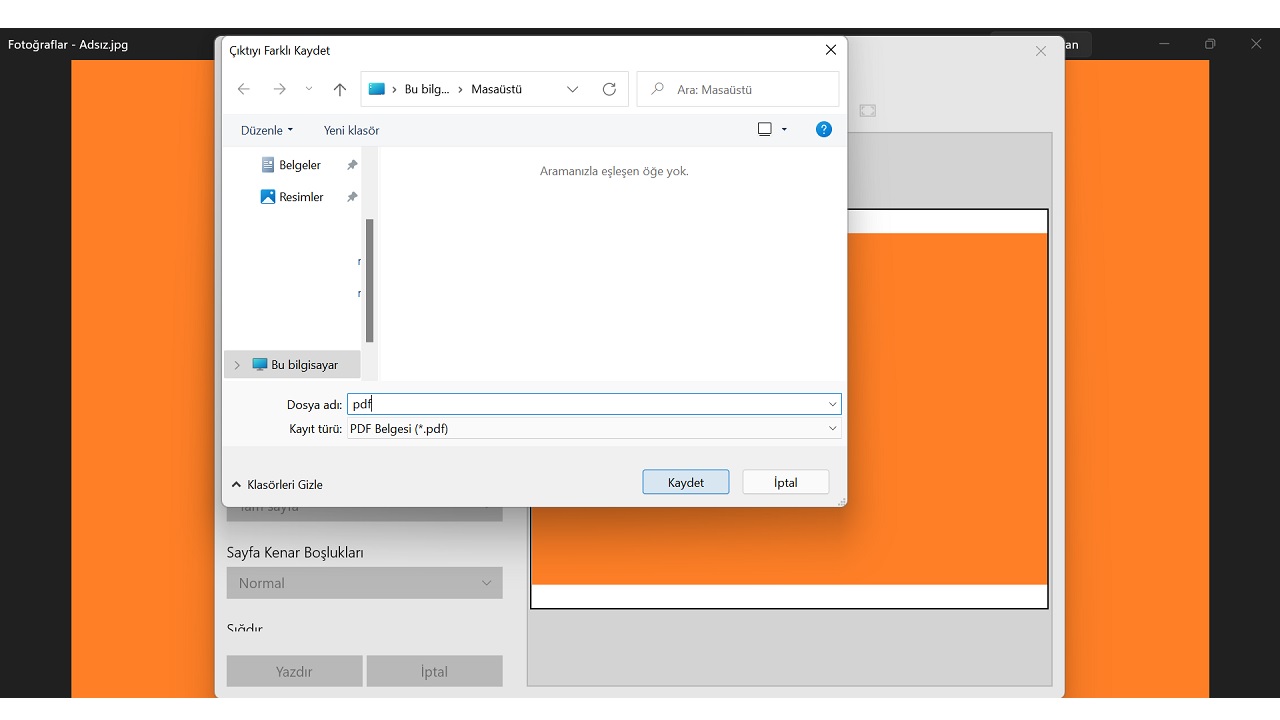
When you specify the file properties and click the print button, the familiar recording screen appears. First on this screen Choose in which folder the PDF file should be saved, then enter the file name. You can save it under a different name so as not to confuse it with the image. After the selections are complete, click the Save button.
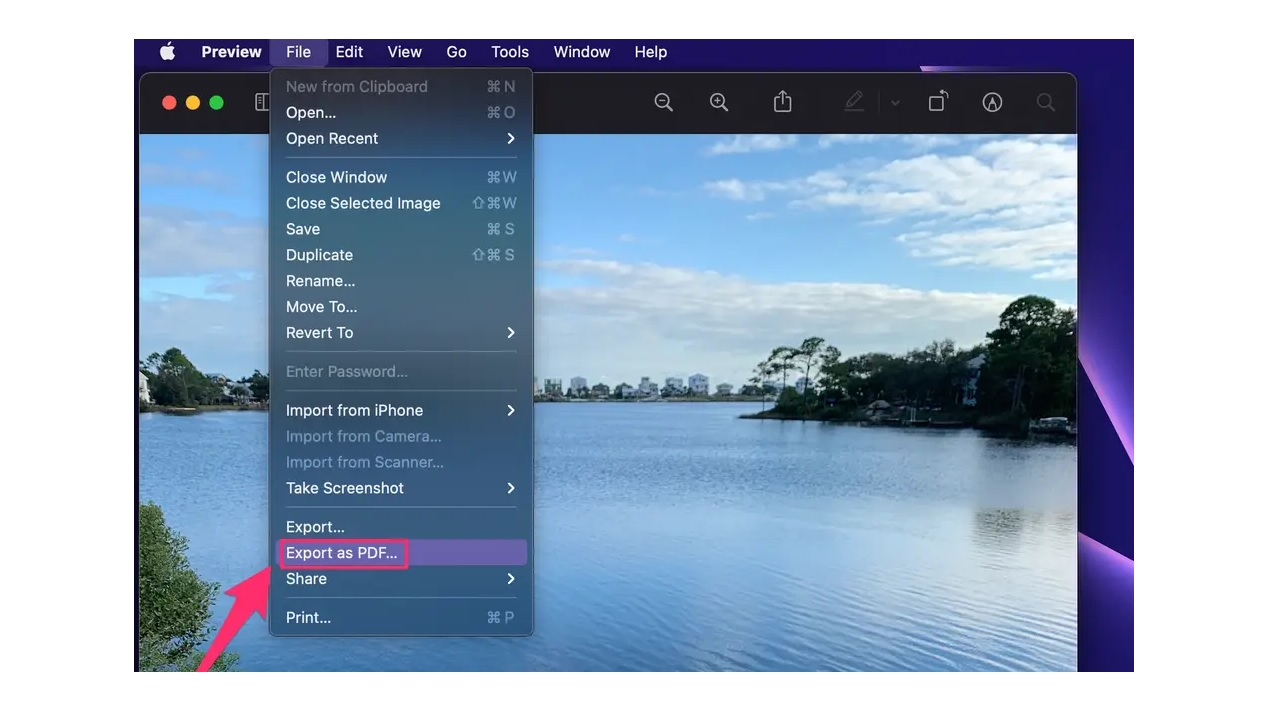
Just follow the steps above to convert an image in JPG or JPEG file format to PDF format on your MacOS operating system. Images open by default from the Preview app on macOS However, if you have changed this setting, you can first open the Preview application and use the application to view the image you want to convert to PDF.
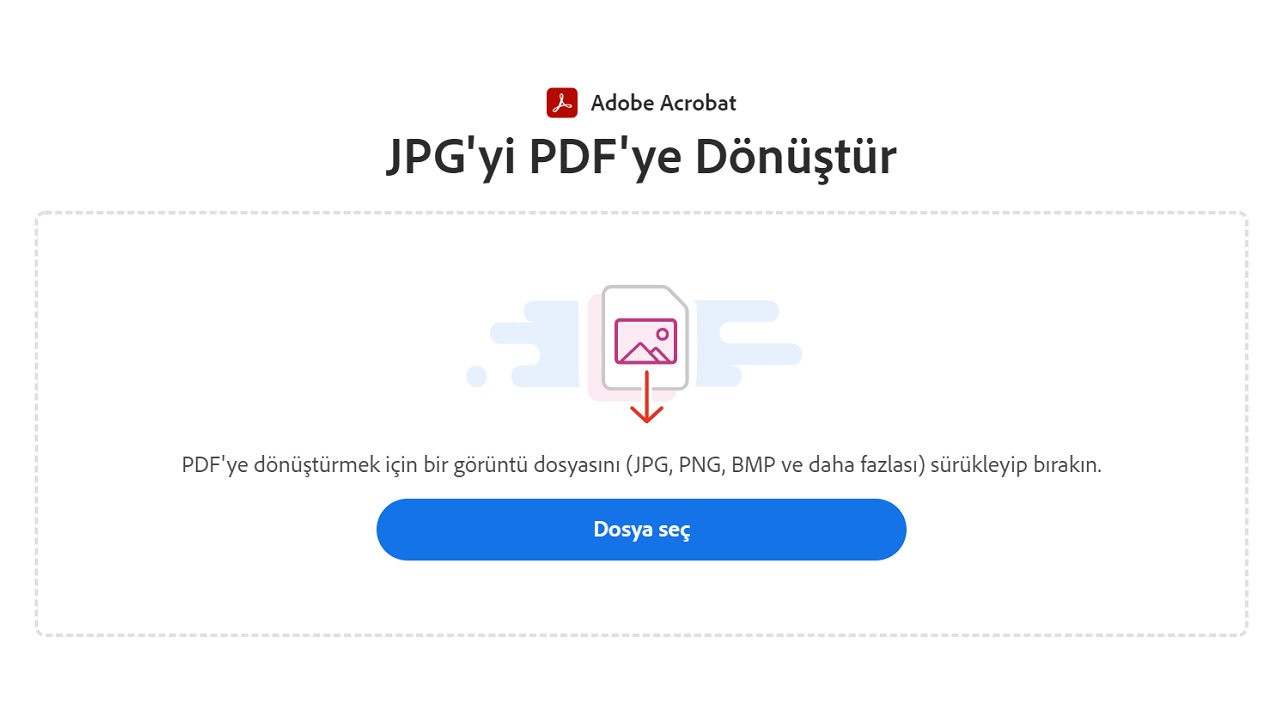
You can convert the image to PDF online at the Small PDF website, which serves the motto of “The best web application to convert from JPG to PDF”. Via any web browser After opening the Small PDF website, simply drag and drop the image you want to convert to PDF to the site or select it from the files. Within seconds your image will be converted to PDF format. You can access the Small PDF website here.
The I Love PDF website is, as the name suggests, a platform entirely devoted to PDF conversion. via website many different file formats to PDF Or you can convert PDF files to different formats. Since it works in sync with cloud storage services like Google Drive and Dropbox, you can do all your transactions online without any downloads. You can access the I Love PDF website here.
Another platform that you can use to convert your images in JPG or JPEG file format to PDF format is the PDF Candy website. totally free You can do the conversion process online through the site. The service, which works in sync with cloud storage services such as Google Drive and Dropbox, has a Google Chrome extension and a Windows desktop application that allows for offline use. You can access the PDF Candy website here.
Adobe, one of the first companies that comes to mind when photography is mentioned, Adobe Acrobat where they can convert the image to PDF for free offers its service. You can convert once on the site without being a member. However, you will often do this, by creating a free account you can do much more and enjoy other Adobe benefits. You can access the Adobe Acrobat website here.
How to Convert a JPEG or JPG Image to PDF We’ve explained how to apply this process by answering the question and listed the websites you can use for this process. If you use different methods to convert the image to PDF, please share them in the comments.
Source: Web Tekno
John Wilkes is a seasoned journalist and author at Div Bracket. He specializes in covering trending news across a wide range of topics, from politics to entertainment and everything in between.