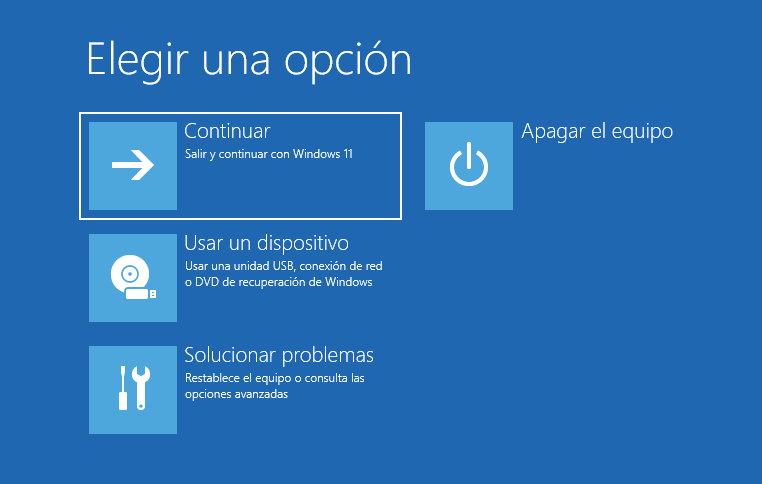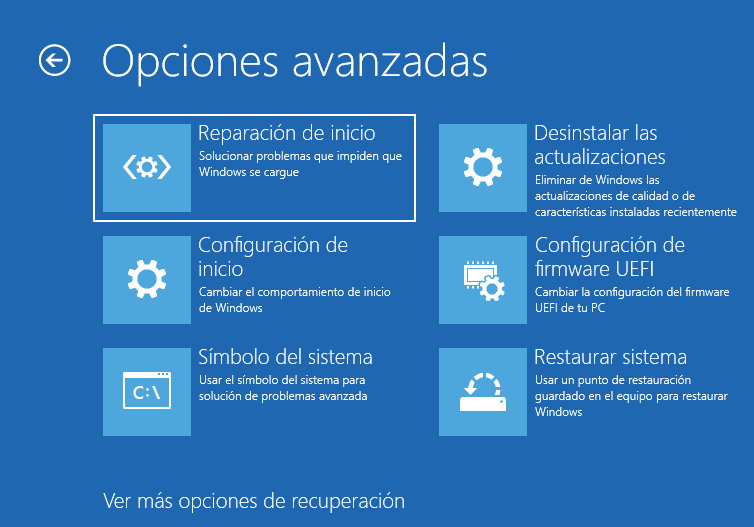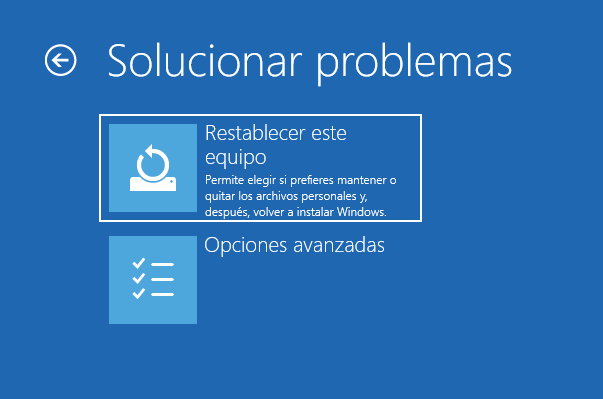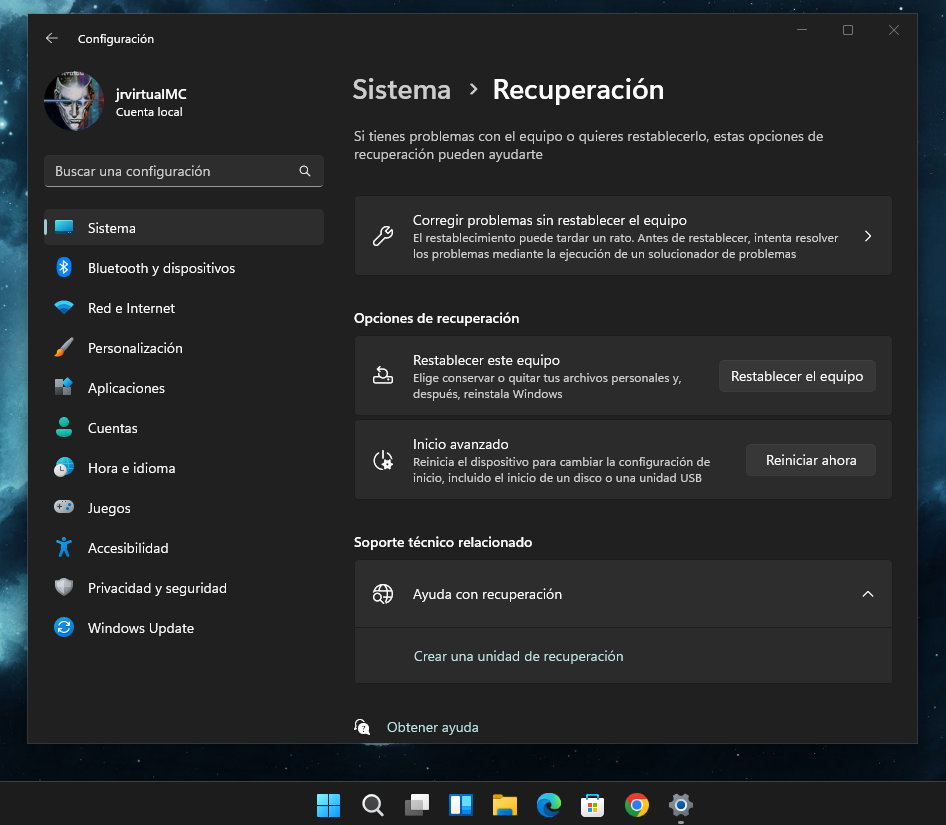Windows 11 Advanced Startup is one of the recovery options for Microsoft’s latest operating system. An interesting tool to try in case of operational problems or malfunctions and before having to resort to more radical options such as recovery or formatting and installing from scratch. We find out what it has to offer, how to access it and how to use it.
What Windows 11 Advanced Startup offers
Also called the “advanced options menu”, Microsoft has included several tools, features and configuration options. Most of them are accessible in other parts of the system, but it’s very interesting to have them all together, and there are also times when they just work properly from these special recovery modes that it starts before normal system load.
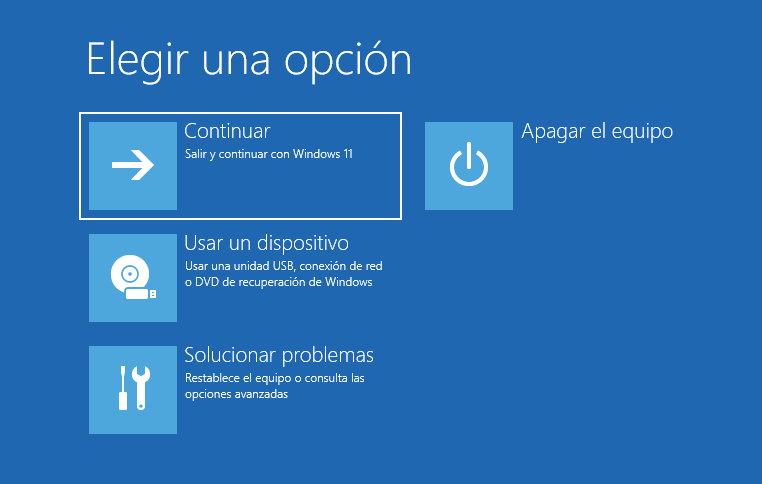
Some of them are simple and automated, and others are more advanced or require more user interaction, although the most interesting are undoubtedly the ones for repair and troubleshooting.
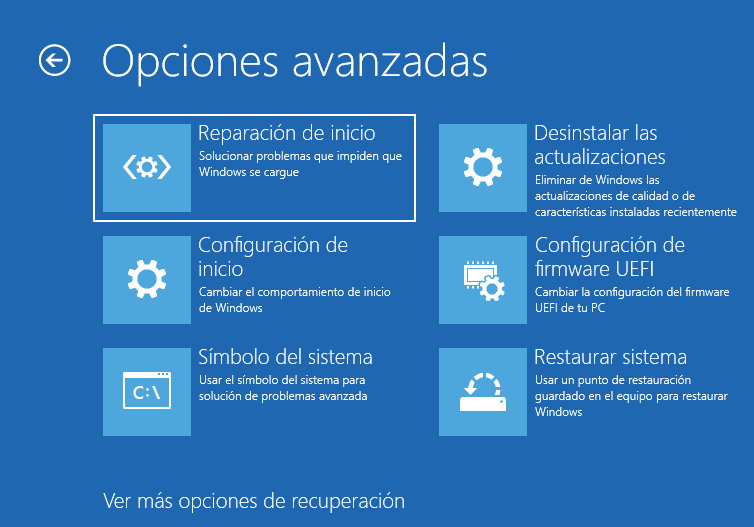
The main functions, in addition to shutting down the computer or continuing the standard loading of Windows 11, are:
startup repair. It will automatically try to fix issues that prevent Windows 11 from loading properly.
startup settings. It allows you to modify the default Windows 11 startup in case of problems. From there you can enable safe mode; debugging mode; run with low resolution video mode or disable anti-malware and force signed drivers.
uninstall updates. Updates are a common source of problems. With them, Microsoft solves problems, but causes random ones. This feature allows you to uninstall the latest updates, both quality updates and feature updates.
System symbol. If you know how to work with the Windows console, this is a good choice for running diagnostic or repair commands.
UEFI firmware settings. This option reboots the computer and directly accesses its BIOS/UEFI. Ideal if you can’t remember your access keys, although you should.
System Recovery. It allows you to use a previously created restore point to return Windows to a time when it was working properly.
System image recovery. Similar to system restore, but in this case it uses a full system image instead of a restore point. Images are much larger and more complete than restore points and include all files, installed applications, and user settings.
use the device. Access a USB flash drive, optical media, or network connection to restore Windows.
system reset. It’s the same option that’s included in the Windows Configuration Tool, and you’ll need to use it if none of the above options work for you. Some users use it as routine maintenance even if the device is running smoothly. It is a way to “clean up” and leave the operating system as it was in its beginnings. You have two options, keep the files or a deeper one that deletes everything and returns to the “factory” state.
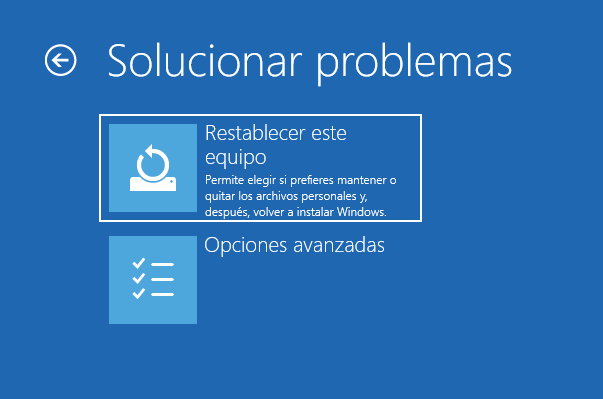
How it is accessed and managed
The easiest and fastest way to access advanced startup in Windows 11 is to restart your computer by holding the Shift key. Click the Start button or press the Windows key, click the power icon while holding the Shift key and click “Restart”.

If you prefer to access from the system itself, go to Settings > System > Recovery and click “Restart now” under Advanced startup.
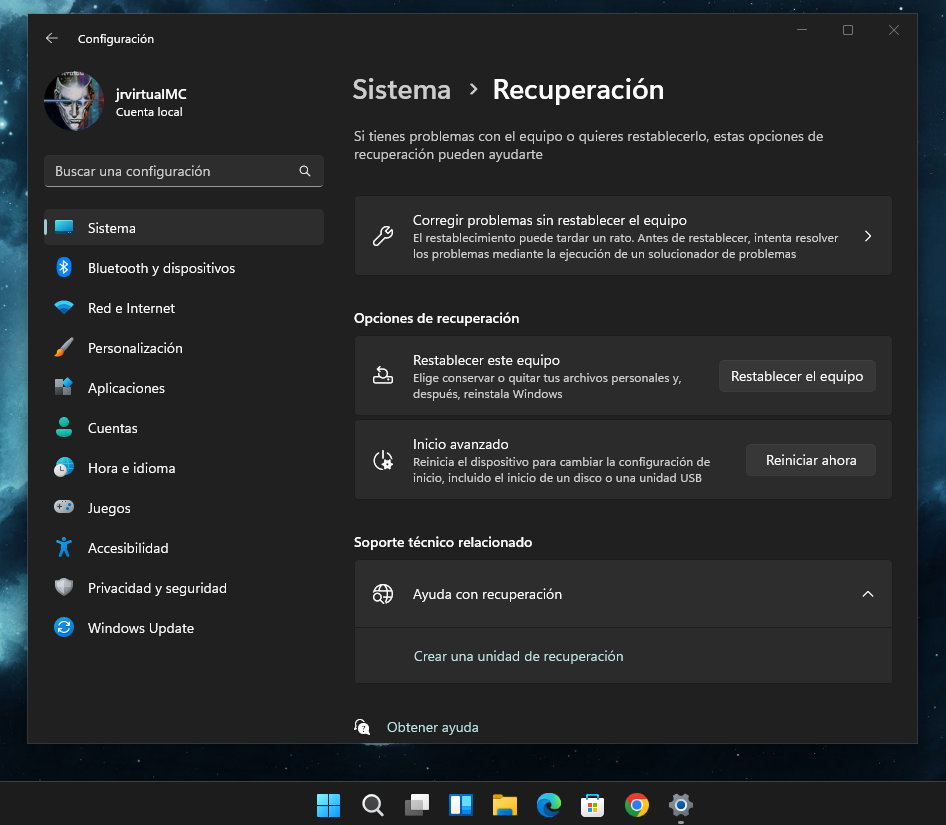
This advanced boot is very useful with some features that you can try in case of problems that may be able to restore your device to work properly without having to take more drastic actions.